About Me

- Stéphanie
- 44 ans, un petit garçon de 4 ans, spécialiste de l'anti-scrap.
Ma liste de blogs
-
Paris New York no.25Il y a 9 ans
-
CarnavalIl y a 9 ans
-
Magic GibbsIl y a 13 ans
-
FUN FAIR top départ ...Il y a 14 ans
-
Catégories
- alphabet (2)
- bla-bla (2)
- couleurs (2)
- décorticage (1)
- gabarits (10)
- gentilles scrappeuses (7)
- livre-photo (3)
- masques (12)
- petits trucs (8)
- templates (12)
- vu sur le forum (3)
Membres
 Tout faire avec … PowerPoint – 2 – Formes prédéfinies et masques aux bords flous
Tout faire avec … PowerPoint – 2 – Formes prédéfinies et masques aux bords flous
Introduction
Aujourd’hui, je vous propose des activités simples et récréatives. Je vais vous montrer comment créer des masques aux bords flous.
Je montrerai des exemples avec les formes prédéfinies de PowerPoint. Rien n’empêche celles qui se sont entraînées à modifier les points de ces formes pour construire des masques aux formes complexes qui vous conviennent.
Par la même occasion, je vais détailler ces formes de base.
Insertion de la forme
Je choisis une forme parmi celles-ci :
Modification de la forme
rectangle arrondi
Je choisi le rectangle arrondi.
Je n’aime pas ce bleu alors je vais remplir la forme en vert et supprimer la bordure. Je rappelle que ces éléments seront placés dans le répertoire des masques et vous pouvez y placer dedans n’importe quelle couleur ou image ! Alors n’hésitez pas à être caractériel.
Ce rectangle possède un seul point jaune qui va permettre de régler l’arrondi (les quatre arrondis à la fois) comme vous le souhaitez. Ceci est très pratique en scrap car en général on ne dispose que d’un seul arrondi et on peut souhaiter un autre arrondi plus ou moins prononcé.
En poussant le point jaune vers la gauche, j’obtiens un arrondi plus serré :
Et en le poussant vers la droite c’est le contraire :
Autre rectangles :
Il y a plusieurs modèles de rectangles (9 modèles), par exemple celui-ci à un coin coupé que vous pouvez régler comme vous voulez
Triangle
Partir du triangle isocèle, et le modifier avec le point jaune.
Polygone
Les polygones sont des formes avec plusieurs coté. 4 ça fera un carré, 5, ça s’appelle un pentagone, etc. Il n’y a pas de modifications possibles.
Secteurs
En faisant glisser les deux points jaunes, vous pouvez concevoir des formes sympathiques.
De même avec le cercle coupé :
Cadres
J’ai trouvé les deux cadres utiles. Vous réglez son épaisseur !
Flèches
Cette flèche a deux points de réglages
Etoiles
Choisi le nombre de branches et utiliser le point jaune pour régler les creux.
Vagues
Ceci vous permettra de faire des “waves papers” et nous verrons plus tard comment en concevoir des plus jolis.
Je vous ai montré quelques exemples. A vous maintenant de jouer avec toutes les formes proposées. Bien que toutes ces formes de base existent dans un logiciel de digiscrap, je trouve intéressant de pouvoir les modifier (arrondis, déformations, etc).
Si vous ne souhaitez pas de bords flous, il suffit de sauter la paragraphe suivant et d’enregistrer dès maintenant votre objet dans le répertoire des masques.
Bords flous - “bordures arrondies”
Voici un carré aux bords arrondis. Allez à “effets sur la forme”, puis “bordures arrondies”. Faites juste glisser la souris sur 1 point, 5 points, 10 points, etc. L’affichage se fait en temps réel.
Cliquez quand vous êtes satisfaits. Ici j’ai 25 points.
Enregistrement
Clic avec le bouton droit et enregistrez en tant qu’image, format PNG.
Enregistrez cette image dans le répertoire des masques de studio-scrap \Documents\Studio-Scrap\Gabarits et Masques\Masques\
(Essayez de bien ranger, de faire des sous-répertoires et de donner un nom significatif à vos images …. Je radote mais c’est aussi pour moi !)
Utilisation dans Studio-Scrap
Allez chercher vos masques dans la palette des masques et placez les photos à l’intérieur, comme pour tous les masques.







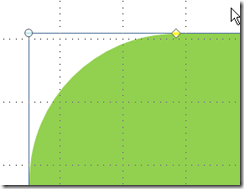


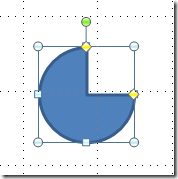








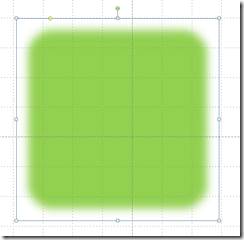


9 commentaires:
Merci...j'ai apprécié les premières pages et suis ravie d'avoir la suite...si bien expliqué toujours
Simone
Encore bravo ! On ne pouvait espérer un meilleur pas à pas... rien à redire :-) Parfait pour les "débutants" avec PowerPoint.
Et un bravo supplémentaire car je sais le temps que cela prend de faire un pas à pas détaillé (de capturer tout sous forme d'images).
C'est formidable, je ne connaissais pas ces usages de Power Point; merci beaucoup.
Bonne semaine
J'ai beaucoup aimé découvrir votre premier tutoriel sur powerpoint, j'ai hâte d'essayer le deuxième ! Merci, c'est parfaitement expliqué !
Félicitation pour ce tuto, quel travail je vous remercie beaucoup car je ne connaissais pas power point. J'attend la suite avec impatience.
Mamyrose
A quand un nouvel article ? :-)
A quand !? Hum, d'abord m'occuper des 18 roues de mon carosse, et après promis je m'occupe de la jolie 19eme ... :-)
Merci ...oui on s'entraine mais on attend la suite quand vous aurez le temps bien sûr...ce ne sont pas les occupations qui manquent à toutes...
et on est avide d'apprendre du nouveau si bien expliqué
Simone
Merci Simone, et en attendant les suite (eh oui nous sommes toutes bien occupées !) n'hésitez pas à poser des questions.
Stéphanie
Enregistrer un commentaire