About Me

- Stéphanie
- 44 ans, un petit garçon de 4 ans, spécialiste de l'anti-scrap.
Ma liste de blogs
-
Paris New York no.25Il y a 9 ans
-
CarnavalIl y a 9 ans
-
Magic GibbsIl y a 13 ans
-
FUN FAIR top départ ...Il y a 14 ans
-
Catégories
- alphabet (2)
- bla-bla (2)
- couleurs (2)
- décorticage (1)
- gabarits (10)
- gentilles scrappeuses (7)
- livre-photo (3)
- masques (12)
- petits trucs (8)
- templates (12)
- vu sur le forum (3)
Membres
 Tout faire avec ... PowerPoint - 1 - Interface
Tout faire avec ... PowerPoint - 1 - Interface
Préambule
Pour commencer, je vais vous montrer les principales fonctions utiles pour faire “presque tout” avec PowerPoint. Ce sont donc essentiellement les outils de dessin. Ces outils de dessin sont les mêmes que dans Word.
Je ne parlerai donc pas ce la principale utilisation de PowerPoint, la conception de diapositives de présentation ! Les versions 2003 et 2007 se ressemblent et je ne connais pas la version 2010. Au cas où vous ne connaitriez pas du tout ce logiciel, je vous invite à consulter des tutoriaux sur Internet ou à me poser des questions. Si vous ne disposez de PowerPoint, alors téléchargez Open Office Draw, libre et gratuit, dont les fonctions sont similaires mais l’interface assez différente.
Ouverture
Lorsque l'on ouvre le logiciel on voit :
Le logiciel permet d’ouvrir plusieurs pages (qui sont appelées diapositives). Cliquer sur Nouvelle diapositive et choisir une diapositive vide.
Voyons maintenant de quoi nous aurons besoin pour le scrap.
1) Dans l’onglet “accueil”, polices et paragraphes pour les textes
2) Dans l’onglet “accueil” aussi, le ruban le bloc intitulé dessin
3) Dans l’onglet insertion, les boutons images (par exemple pour insérer les images à copier) et les formes.
4) Onglet affichage : grille, règle et quadrillage
et si vous allez à paramètres de la grille, cette fenêtre s’ouvre :
Vos pourrez alors choisir d’aligner ou pas les objets sur la grille et les uns aux autres. Ceci agit comme une petit aimantation et est très utile. Par contre dans certains cas que nous verrons, l’alignement devra être désactivé.
Insérer une forme
Pour insérer une forme, vous pouvez utiliser l’onglet Accueil ou l’onglet Insertion/ Forme.
Catégories
En cliquant comme le montre le schéma ci-dessus, vous verrez apparaître les formes récemment utilisées et différentes catégories de formes.
Les principales catégories sont :
Lignes
Rectangle
Formes de base
Flèches pleines
Organigramme
Etoiles et bannières
Bulles et légendes
L’intérêt est que les formes sont modifiables et que l’on fait du dessin vectoriel.
Organisation et alignement
Amusez-vous maintenant à insérer des formes diverses. Le bouton “organiser” permet de placer vos formes dans différents plans, de les aligner, et de les grouper.
Objet vectoriel
Une forme sera toujours composée d’un contour et d’un remplissage. Par défaut les formes ont un contour bleu foncé et un remplissage bleu plus clair.
Ici j’ai inséré un triangle
On modifie ses dimensions horizontales et verticales à la souris, on le fait pivoter (avec le point vert), on modifie sa forme (faire glisser le point jaune). En faisant un double clic les dimensions et les rotations pourront se faire avec le clavier.
Clic droit !
Format de la forme :
On a accès à tout un tas de paramètres intéressants.
Remplissage :
Aucun, uni, dégradé, avec image (photos, papier) ou texture, et la transparence
Couleur et style de trait
L’ombre se règle de manière fine.
Remarque : Remplissage, contour et effets sont accessibles dans l’onglet de dessin.
Enregistrement en PNG
Faire un clic doit sur l’objet et Enregistrer en tant qu’image, choisir le format par défaut PNG. C’est là le principal intérêt d’utiliser PowerPoint, c’est que vous enregistrez votre travail au format PNG. Vous pourrez donc facilement fabriquer des masques et des objets.
Points d’ancrage !!
Insérer un cercle et faire un double clic sur ce cercle.
Cliquez sur la flèche à droite de “modifier la forme” dans le ruban en haut à gauche, puis Convertir en forme libre, puis modifier les points. C’est cette conversion en forme libre qui permet de modifier n’importe quelle forme de base.
On voit alors apparaitre les points d’ancrage. On peut les modifier avec la souris, en ajouter (clic droit), en enlever (control clic). En faisant un clic doit on a le menu suivant, dont on reparlera plus en détail :
Courbes et formes libres
Courbe
Cliquez, relâchez, cliquez, relâchez, etc. Pour terminer, faire un double clic ou bien cliquer sur le point de départ (on obtient dans ce cas une forme fermée).
Forme libre
C’est le même principe.
Modification des courbes et des formes libres
Vous pouvez ensuite modifier les points des courbes et des formes libres pour les améliorer. Vous modifiez les courbures avec les poignées.
Clic droit, modifier les points :
En cliquant sur un point on fait apparaître deux poignées que l’on peut tirer dans tous le sens pour donner l’allure que l’on souhaite. Pour ceci … il faut s’entraîner !
A bientôt !




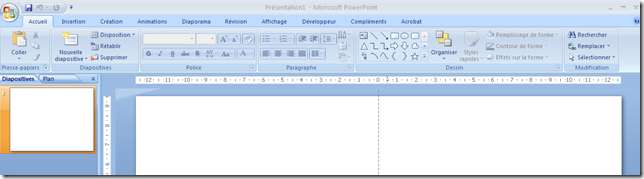

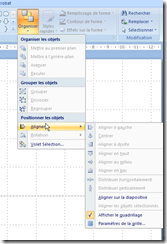




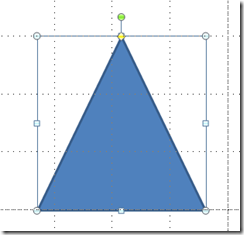



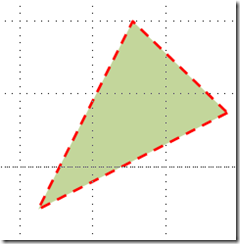





4 commentaires:
Bravo !!!
Excellent ! et très bien expliqué !
Merci beaucoup...je vais potasser tout cela
Bonne journée
Simone
Bravo et merci.
Je vais m'y mettre.
Bon dimanche.
Très intéressant !
Merci pour ces précieux renseignements !
Enregistrer un commentaire